Accessing Your Virtual Machine
Once you’ve deployed your virtual machine, accessing it is easy! Here’s how you can find your credentials and connect using both Windows and Linux operating systems.
1. Locate Your Server IP
Your server’s IP address is displayed at the top of the page. You will need this to connect to your virtual machine.
IP: xxx.xxx.xxx.xxx
2. Finding Your Credentials
Your login credentials are available in the Access tab of the virtual machine page. Here, you will find your username and password for connecting to the virtual machine. You need to click on the “show username and password” button under the access tab. Then your username and password will appear in the form below it. There you can also copy the values by clicking on the copy icon at the right side of the fields.
Username: your_username
Password: your_password
Note: For security reasons, you must change your password on the first login. You will be automatically asked to choose a new password the first time you log in.
When you create a new virtual machine, it will take a couple of minutes for the username and password be activated on it.
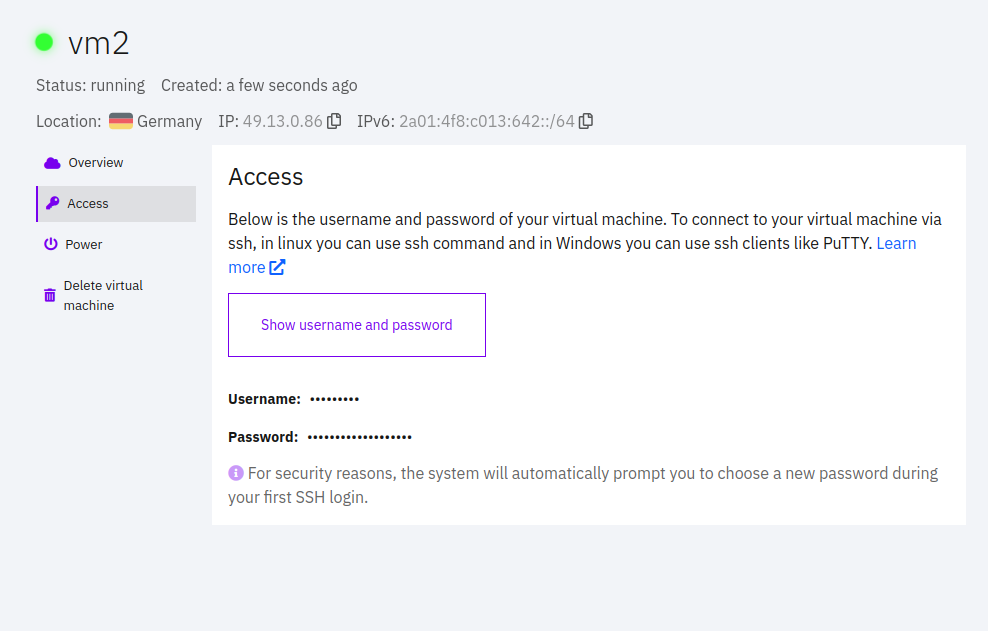
Connecting from Windows
Using PuTTY
- Download and Install PuTTY:
If you haven’t already, download and install PuTTY from PuTTY Download Page. - Open PuTTY:
Launch PuTTY and enter your server’s IP address in the “Host Name” field. Make sure the port is set to 22 (the default SSH port). - Configure Connection:
In the left pane, navigate toConnection -> Data. Enter your username in the “Auto-login username” field. - Initiate Connection:
Return to the Session tab, then click ‘Open’. PuTTY will prompt you for your password. Enter your password to establish a secure SSH connection to your virtual machine.
Connecting from Linux
- Open Terminal:
On your local machine, open the terminal window. - SSH Command:
Use the following command to connect to your virtual machine:
ssh your_username@xxx.xxx.xxx.xxx
Replace your_username with your actual username and xxx.xxx.xxx.xxx with your server’s IP address.
- Password Authentication:
After pressing ‘Enter’, you will be prompted to enter your password. Type your password and press ‘Enter’ again. You are now securely logged into your virtual machine.
Congratulations! You have successfully connected to your virtual machine using both Windows (via PuTTY) and Linux command line. If you encounter any issues or need further assistance, please feel free to contact our support team.
Note: Always ensure that you log out of your virtual machine and close the connection window when you’re done to maintain security.