Navigate to your account page. The account page is divided into three sections.
The first section is the “My account” section, where you can see if your GitHub account is connected or not. You’ll need to connect your GitHub account to insert any project source code you want to deploy on Doprax.
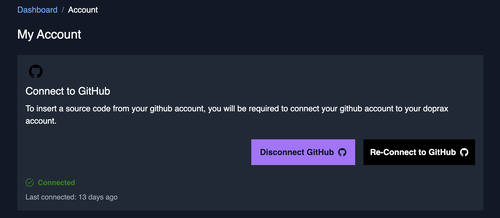
You will be redirected to the GitHub website to authorize Doprax to access your repositories. If you are not logged in to GitHub, you will be prompted to do so first. After logging in, you will see the authorization page. To proceed, click the “Authorize dopraxcom” button. That is it! Your Doprax account will be successfully connected with your GitHub account.
You can change the password of your account in the “Change password” section.

When you click the “Change password” button, you’ll be taken to a page to reset your Doprax account password. Input your email in the input box provided and click the “Reset” button.
The last section is the “Account quota” section, where you see the set quota for cloud resources in your account.
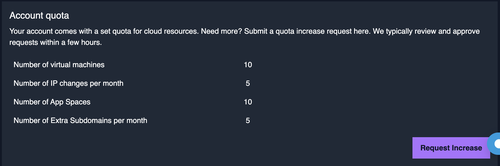
The default quota when you create an account is that you can create 10 virtual machines and you change IP addresses 5 times per month. You’ll also have a limited number of 10 app spaces on your account and can only have 5 extra subdomains per month.
If this quota isn’t sufficient for you, you can submit a quota increase request by clicking the Request Increase button. When the modal opens up, input the number you want for each property and submit. Wait for a few hours for your request to be reviewed and approved.
There's a dedicated page if you want to change your profile details.
Click the user icon (the last icon) located at the top-right corner of your dashboard.
This profile section is where you get to add or edit your Doprax account profile. Here you’ll see the username and email that you used when creating an account on Doprax. You can then input your full name, location, URL, and a short bio of yourself, and then click the Save Changes button to save your changes.
